FES 720 Introduction to R
How Computers Work
autosize: true
FES 720: Intro to R

Which House will the Apple be in … ?
=======
By the end of today, you will:
-
Understand the different parts of a computer and how they interact
-
Navigate through your computer using the command line
-
Create and delete folders and files
======
The worst prediction in history?
The world will need no more than “about five computers”
- Thomas Watson, IBM Corporation, 1940s
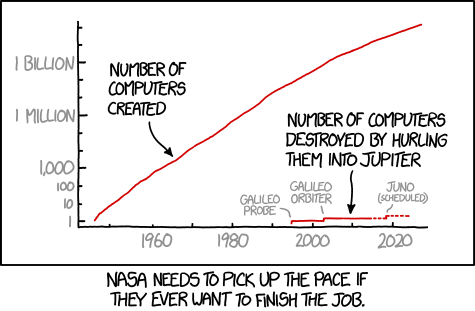
Source: https://imgs.xkcd.com/comics/number_of_computers.png
=======
A computer is an INFORMATION PROCESSOR
Computers take in information or data (INPUT),
crunch it (PROCESSING),
spit out the results (OUTPUT),
and store the data and/or the result (MEMORY).
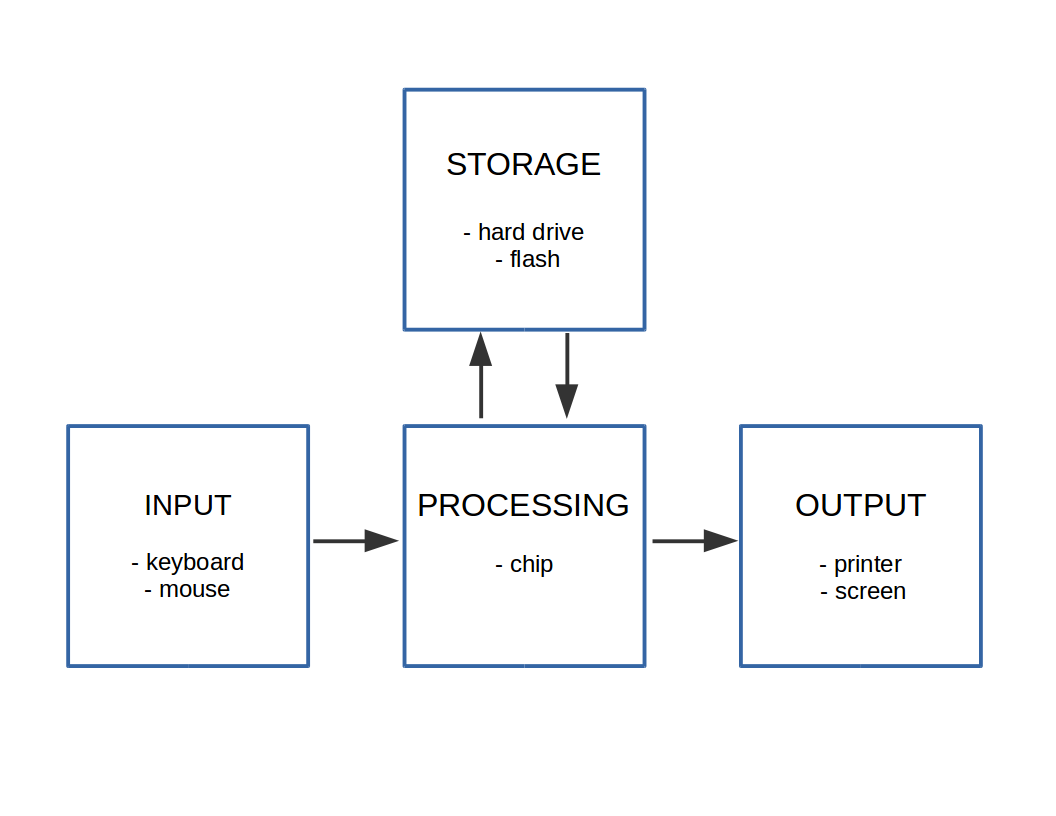
=======
Your microwave oven is a very simple computer
INPUT: numbered keypad
PROCESSING: convert key presses to cooking time and temperature
MEMORY: clock
OUTPUT: e.g., Cook for 3 minutes at high temperature … DINNER!
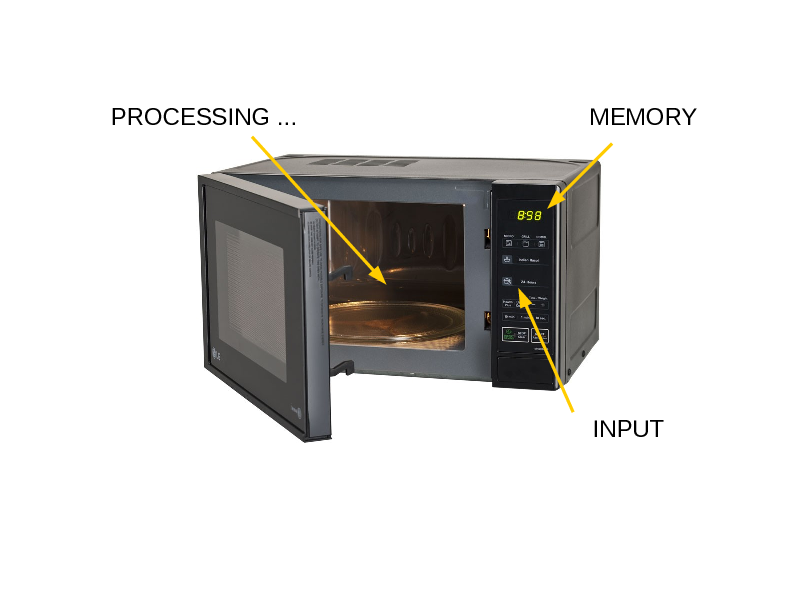
$59.99 from Target
=======
Output …

Mmm.. dinner
=======
Your laptop is a more complex computer
INPUT: keyboard, mouse, scanner, …
PROCESSING & MEMORY: central processing unit (CPU) interprets and executes program instructions, and communicates with input, output, and secondary storage. It has a small amount of temporary memory.
OUTPUT: screen, printer, video, …
SECONDARY STORAGE: hard drives, external drives, flash. These can store large amounts of data and software
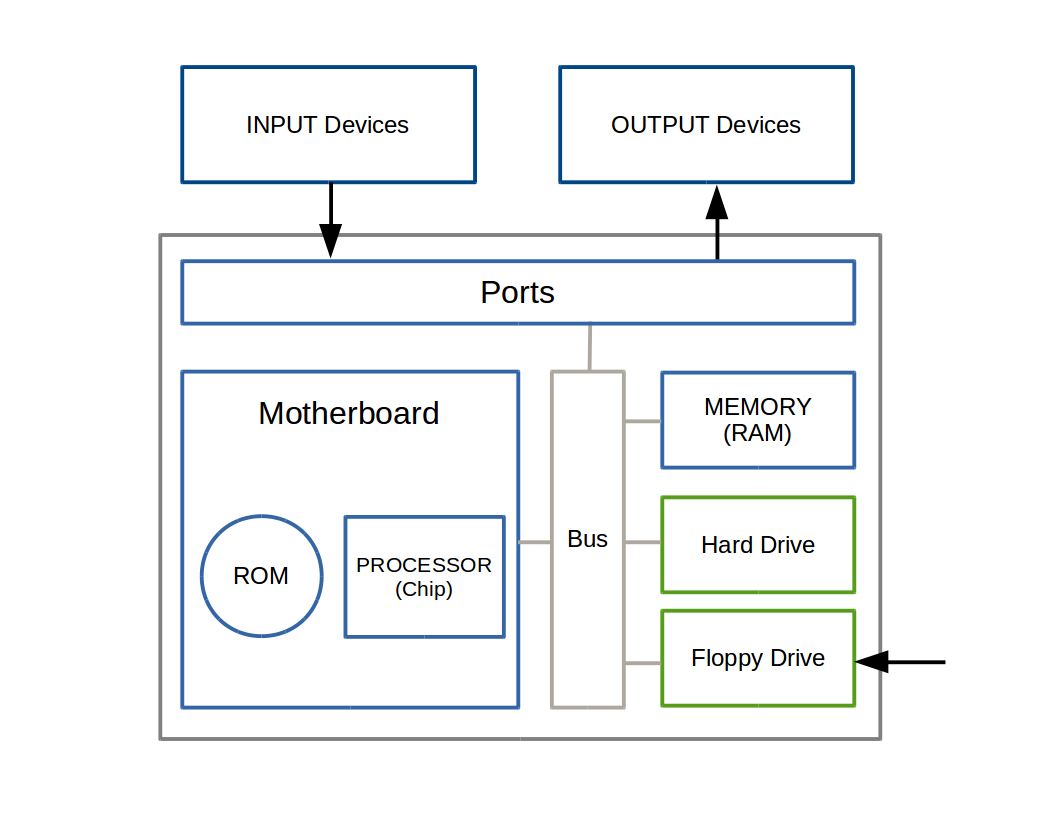
=======
HARDWARE is the physical computer and peripherals
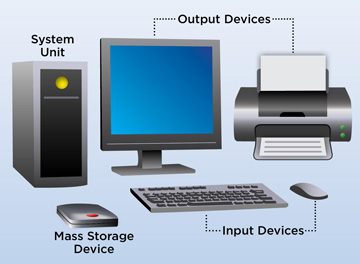
Bits of a computer …
=======
SOFTWARE tells the computer what to do
Planned, step-by-step instructions.
Two kinds of software:
-
System software: Operating system (e.g., Windows, MacOS, Unix)
-
Applications software: Word, Excel, unix programs, .. R!
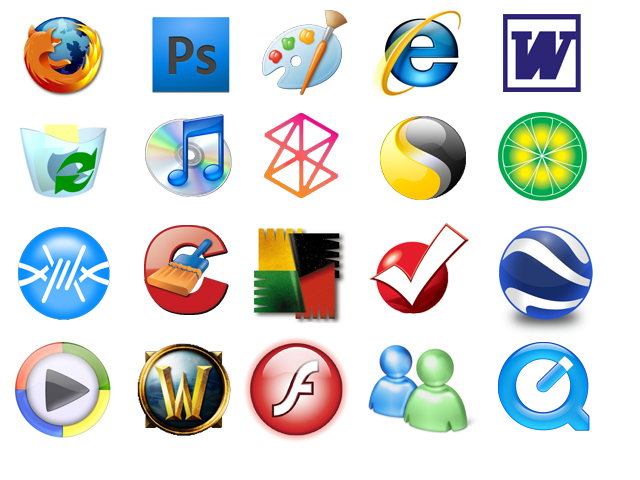
=======
An operating system versus permanent physical circuits
Operating systems …
-
do a variety of DIFFERENT things;
-
INTERACT with the user in COMPLEX ways;
-
can CHANGE what it does and how it interacts
=======
The operating system is an intermediary between applications and hardware
-
It manages the computers resources (CPU, memory, drives, outputs)
-
Establishes a user interface (graphical or command-line)
-
Executes and provides services for applications software.
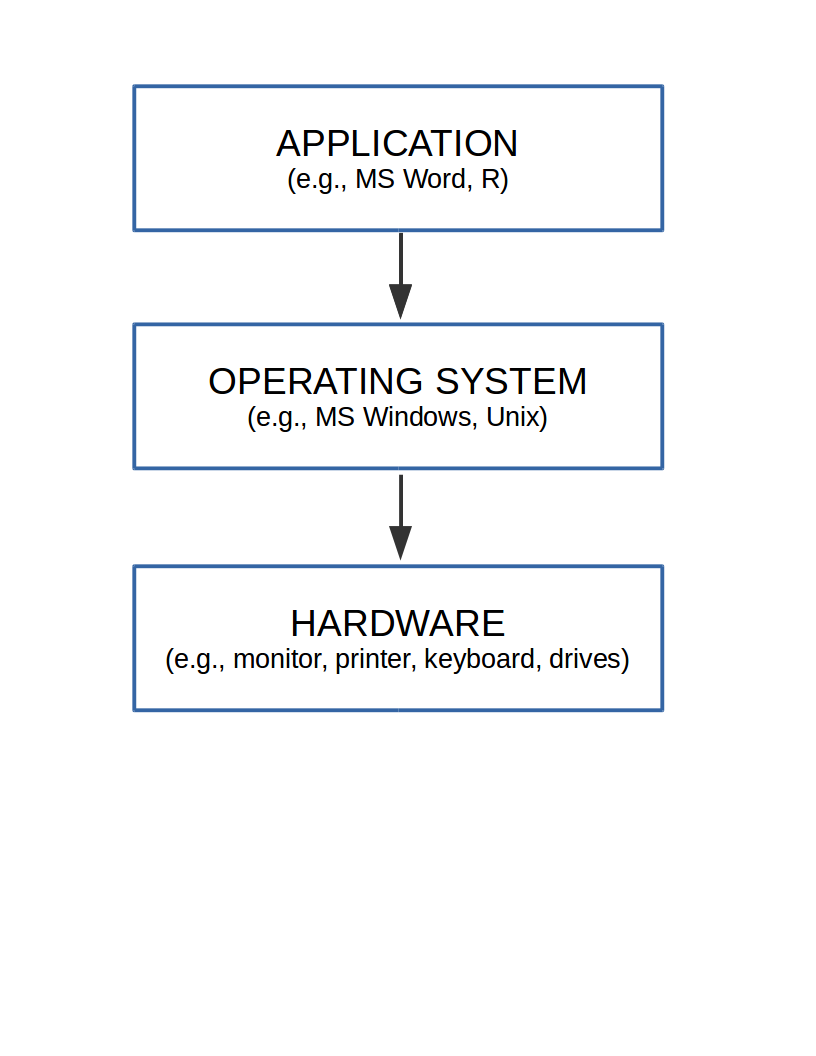
=======
User Interfaces allow humans to interact easily with computers
You are probably mostly familiar with GRAPHICAL USER interfaces (GUI, “goo-ee”).
GUIs allow users to interact with mouse/finger movements and clicks.
=======
R uses a COMMAND-LINE interface (CLI).
CLI are less user-friendly at first, but much more powerful:
-
Can keep permanent record of commands
-
Can automate some/many/all steps by calling this record
All personal computers have GUI and CLI access!
=======
An Application Programming Interface (API) allows software to interact easily
Analagous to a GUI, but for software ‘users’.
Usually an abstraction of underlying specific instructions.
Allows software to work on many/all operating systems.
https://en.wikipedia.org/wiki/Application_programming_interface
=======
File systems and directory structure
A file system allows us to access specific data/information on a computer.
Naming is derived from office filing systems for paper documents.
“FILE” = a group of data, e.g., a Word document, R code, image, …
“FOLDER” (or DIRECTORY) = a collection or group of files.
Can be HIERARCHICAL, i.e., allow subfolders.
“PATH” = Full location of a (sub)directory: e.g., “C:\Simon\Teaching\FES720"
=======
Path: The address of a folder or file
It is hierarchical like a postal address:
Simon Queenborough
301 Prospect St
New Haven
CT
USA
“PATH” = Full location of a (sub)directory:
"C:\Simon\Teaching\FES720\"
or file
"C:\Simon\Teaching\FES720\myRfile.txt"
=======
Path can be absolute or relative
The PATH can be absolute (i.e., it includes the ‘country’ and ‘state’):
"C:\Simon\Teaching\FES720\"
Or, relative to your working directory.
If your working directory is ‘Teaching/’:
"FES720\"
Note: Working with relative paths allows your code to transfer between different computers and users much more easily (we will come back to this).
=======
PATHS: shortcuts
Relative paths can also be specified using shortcut codes.
So, if the working directoy = C:\Simon\Teaching\FES720\
Path = “.” indicates the current working directory
Path = “.” = C:\Simon\Teaching\FES720\
Path = “..” indicates the directory one level above the current working directory
Path = “..” = C:\Simon\Teaching\
=======
Use paths to move files around in your code
Let’s assume we have the following hierarchical directory stucture:
─ R-project-1
| └─ analysis.r
├─ raw_data
| ├─ 2015
| ├─ 2016
| └─ 2017
├─ processed_data
| └─ data_all_yrs.csv
├─ results
└─ figures
└─ plot1.png
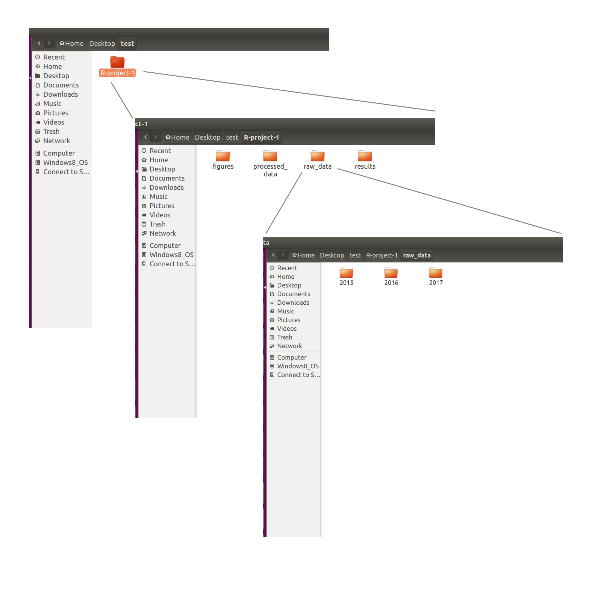
=======
Use paths to move files around in your code
─ R-project-1
| └─ analysis.r
├─ raw_data
| ├─ 2015
| ├─ 2016
| └─ 2017
├─ processed_data
| └─ data_all_yrs.csv
├─ results
└─ figures
└─ plot1.png
Suppose we want to:
- read data from raw_data/2015/ and raw_data/2016/,
- process it and write the file to processed_data/,
- read that file in, run an analysis and make a figure to save into figures/
Two ways to move around:
-
bad: use setwd() a lot
-
good: use relative paths from the main directory (R-project-1/) to read and write
=======
File names
Uniquely identifies a file.
Different OS have different naming conventions and allowed characters.
DRIVE: C:
USER or ROOT: Simon
DIRECTORY: Teaching
SUBDIRECTORY: FES720
FILENAME: myRfile
FILE EXTENSION: .txt
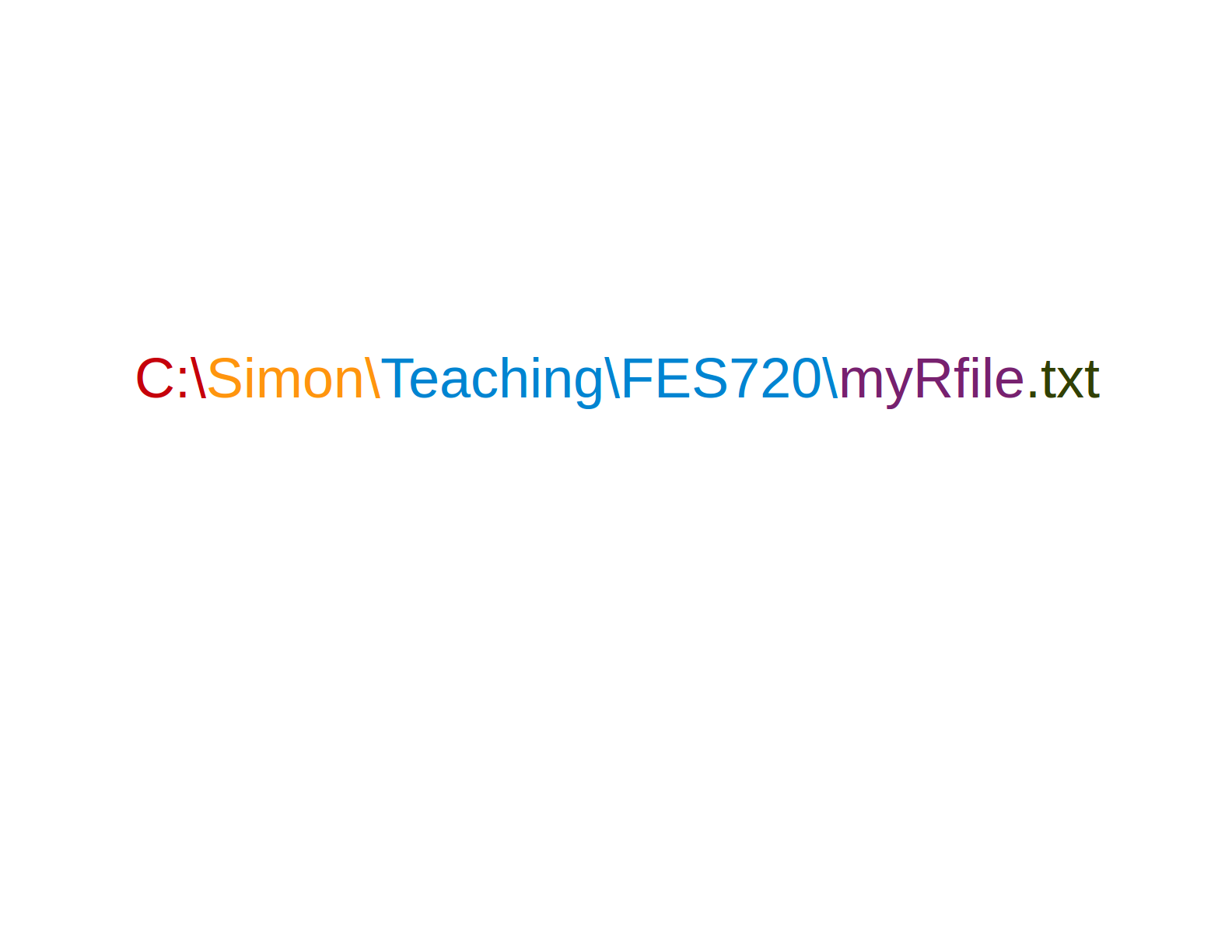
=======
File and path names are TEXT
# You will use this function in the lesson
getwd()
# Notice the speech marks/quotation marks:
"C:\Simon\Teaching\FES720\"
=======
File systems in Mac, Windows, and Linux
R can run in all three OSs, but there are minor differences.
- Backslash (\, windows) vs slash (Mac, Linux)
https://www.howtogeek.com/181774/why-windows-uses-backslashes-and-everything-else-uses-forward-slashes/
- File encodings (non-ASCII text, e.g., text with accents, apostrophes, etc.)
https://en.wikipedia.org/wiki/Text_file
- Line endings (newline, return+newline)
https://en.wikipedia.org/wiki/Newline
=======
File utilities allow you to manage the file system
In a GUI, you can create, delete, rename, move, copy, change metadata, etc. files and folders.
You can do the same in a CLI.
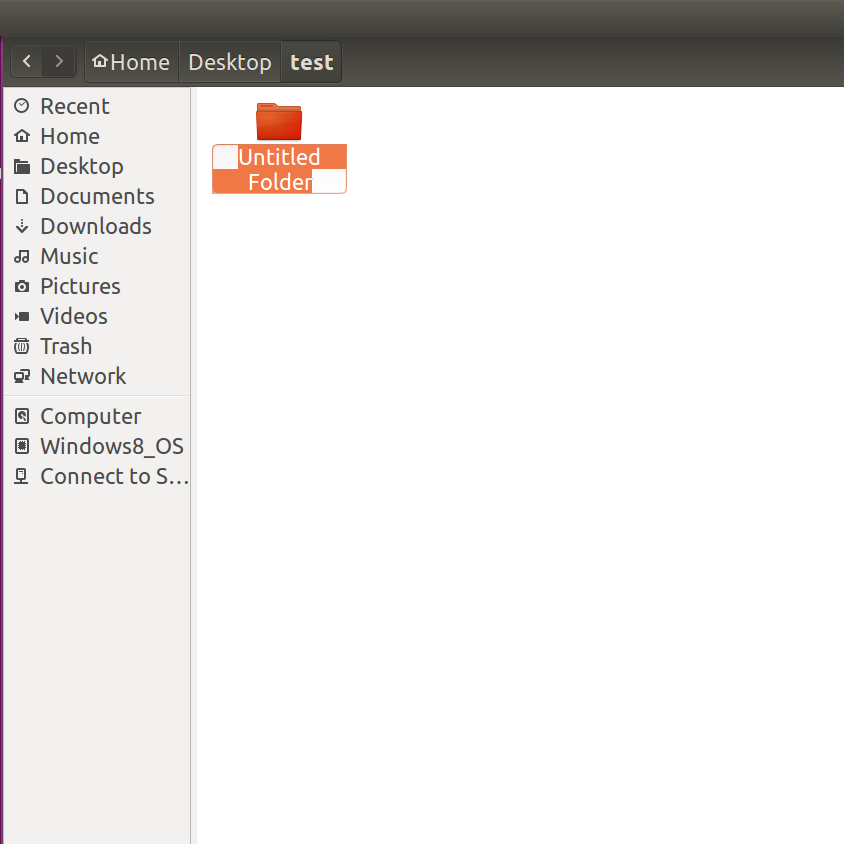
=======
File utilities from the CLI allow:
- automation of data cleaning and processing,
- e.g, read in various data files from multiple (sequential?) years, process, and write to new file/s.
- creation and removal of temporary folders and files to store intermediate or temporary steps
- e.g., in file encoding and unencoding
=======
Reading:
Zen and the Art of File and Folder Organization
https://www.howtogeek.com/howto/15677/zen-and-the-art-of-file-and-folder-organization/
We will discuss various options for organising R projects later in the course